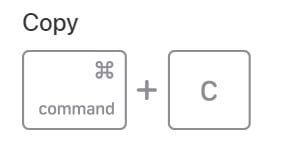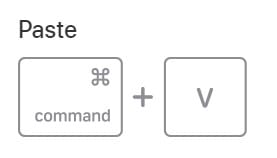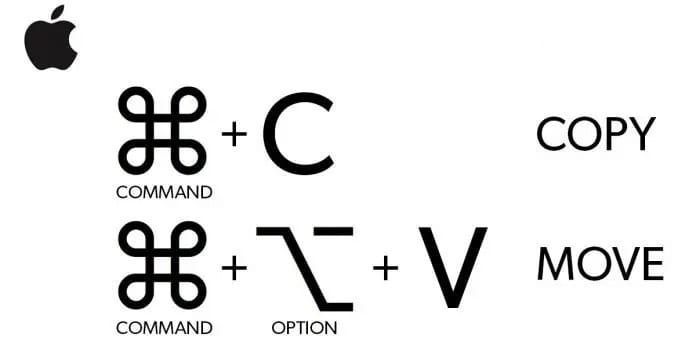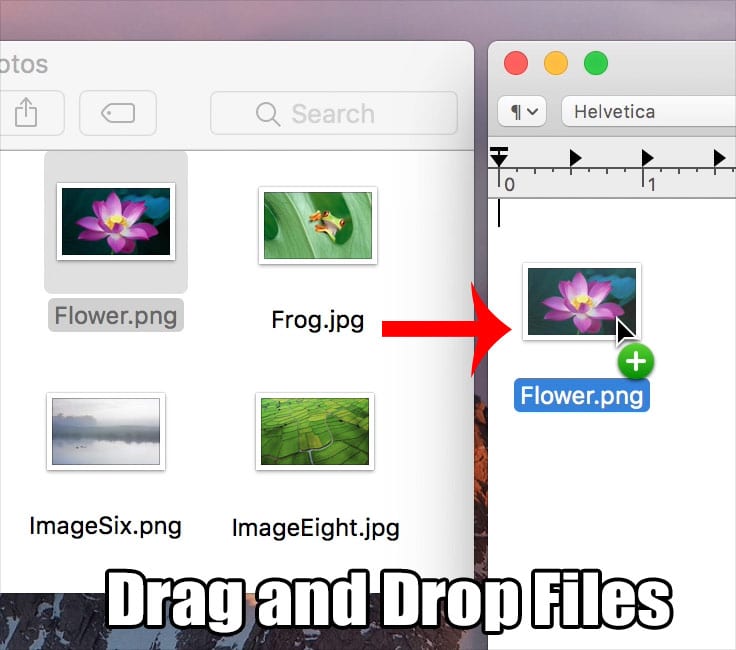If you try to implement what you have done in Windows, you will use the copy-paste. Later you will need to delete the file from the source. It’s not that you can’t cut and paste files and folders on MAC, but you need to press an additional button while moving files. Also Read: How to Transfer Files from Windows PC to MAC
Steps to Cut, Copy, and Paste On a MAC PC & Macbook
This article will share few best methods to cut, copy and paste files and folders on a MAC. Let’s check out.
1. Cut & Paste a Text
If you want to cut a specific part of a text file, you need to use the keyboard combination. The function works on every macOS version. Select the text using a mouse or trackpad. Then, click and hold while dragging the cursor and the content you want to copy.
To copy the text content, press the Command + C button. Or else, you can click on the menu bar and select Edit > Copy. To cut the text, press the Command + X button, or from the menu bar, select Edit > Cut.
If you want to paste the text, place the cursor where you want to paste it and press Command + V. Or else, select Edit > Paste from the menu bar.
2. Cut, Copy or Paste files & folders
You can easily cut, copy or paste files on folders like texts. To use the cut and paste function to move files, you need to use the usual Command + C to copy and Command + Option + V to paste instead of Command + V. There’s another way to cut and paste files on MAC, and that’s through the Menu option. Follow the steps given below to cut & paste files with a Menu option.
First of all, select the files or folders you want to move. Click on the Edit menu and choose ‘Copy.’ Now move to the folder where you want to move the files. Next, click on the Edit and press the Option key on your keyboard. You will find the option ‘Move x Items Here.’ Selecting this will move your files instead of copying them.
That’s it! You are done. This is how you can cut and paste in Mac using Finder’s Edit menu.
3. Cut & Paste Files Using the Right-click menu
Like the Windows operating system, you can cut and paste files using the right-click menu on Mac. For that, you need to use your mouse to select the files that you want to move.
Right-click on the file and select the option Copy. Now move to the folder where you want to paste the files. Right-click on a blank space, and press the ‘Option‘ key on your keyboard. You will notice that the ‘Paste’ option changes to the ‘Move item here.’ Just click on it to finish moving your files.
There are other ways to move or copy files to another location. For example, you can also drag and drop items in between folders, use a third-party clipboard app, and more. This article is all about cutting and pasting files & folders on Mac. I hope this article helped you! Please share it with your friends also. If you doubt this, let us know in the comment box below.