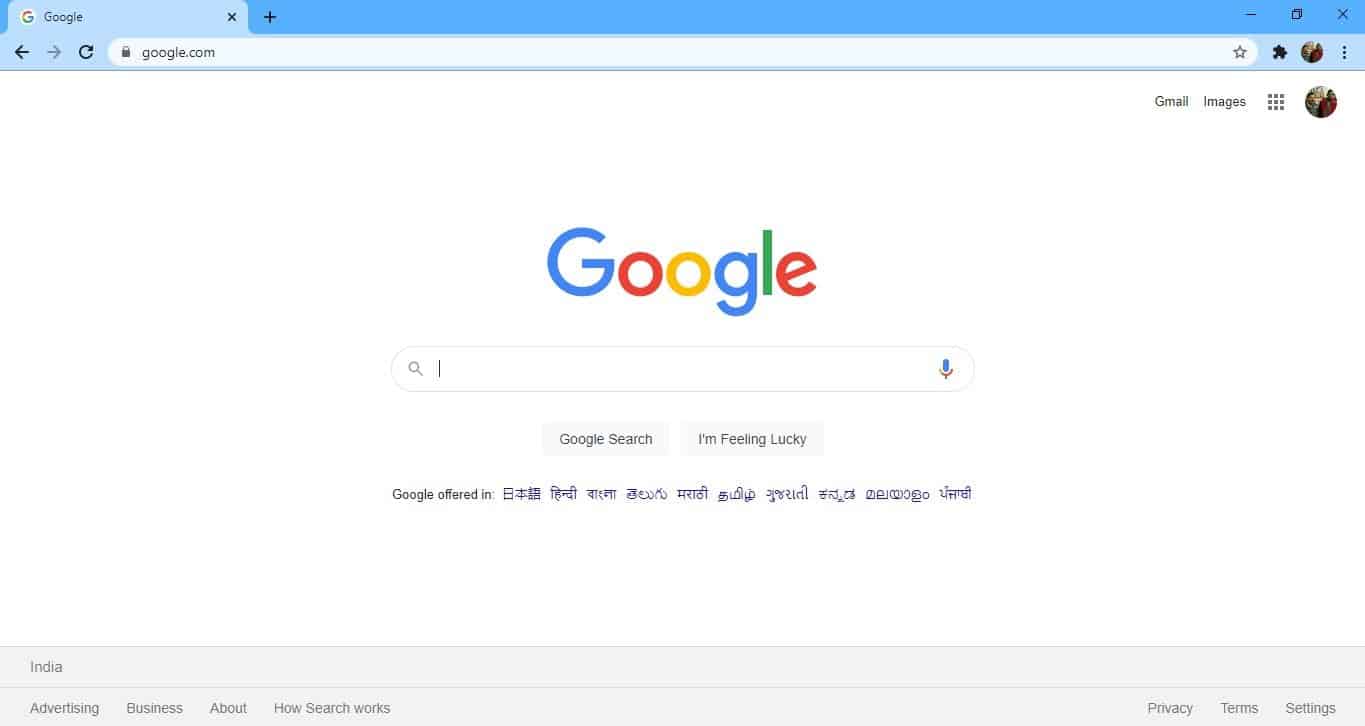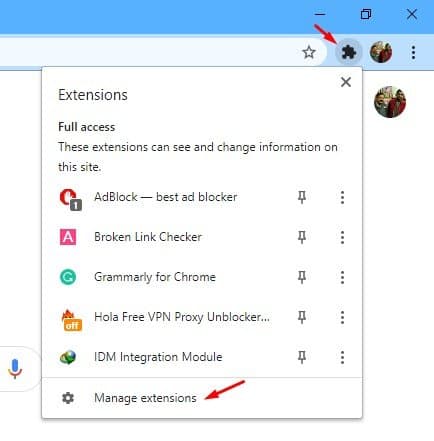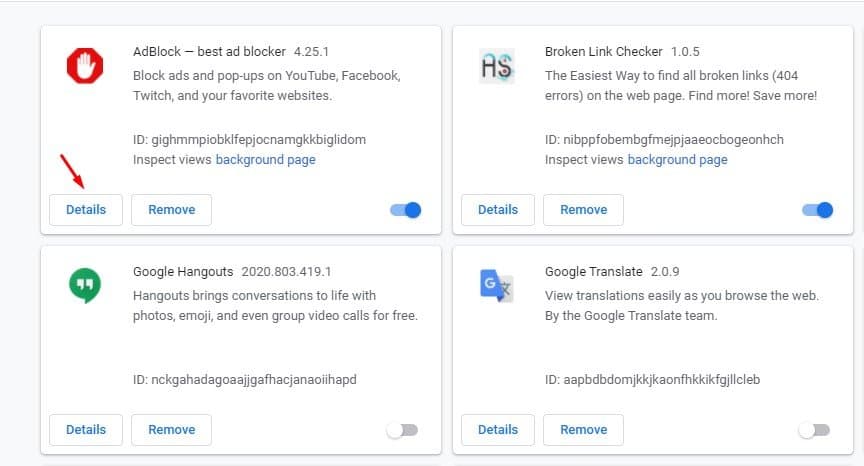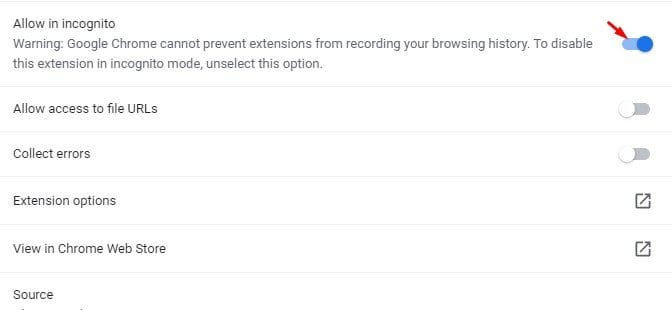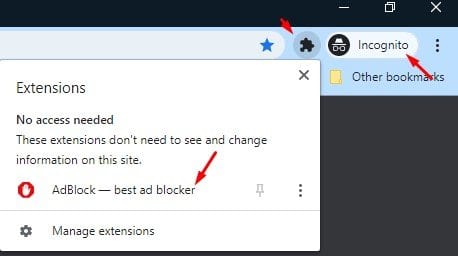Browser extensions on Google Chrome are one of the most powerful features. You can visit the Chrome web store to install your favorite extension on the web browser. There’s no limit on installing extensions, but there might be few security & privacy risks. To avoid privacy issues, Google Chrome blocks extensions in the Incognito mode by default. However, you can force specific extensions to run even on the Chrome Incognito mode, and it’s pretty easy to do so.
Step to Enable Extensions in Google Chrome Incognito Mode
So, if you feel like running an extension on Chrome’s incognito mode, then this post might help. In this article, we will share a detailed guide on how to enable and use a Chrome extension on Incognito mode. So, let’s check out. Step 1. First of all, open your Google Chrome web browser on your PC.
Step 2. Now, click on the ‘Extension’ icon in the toolbar, and select ‘Manage extensions.’
Note: If you are unable to find the Extension icon on the toolbar, then you might be running an outdated version of Chrome. So, make sure to update the Google Chrome web browser and then implement the steps. Step 3. This will open Chrome’s Extension page. Step 4. Now locate the name of the extension you’d like to enable in the Incognito mode. Next, click on the ‘Details’ button.
Step 5. On the next page, enable the option ‘Allow in incognito’
Step 6. Now open the Incognito Window and click on the extension icon. You would find the extension name there.
That’s it! You are done. This is how you can enable an Extension in Chrome’s Incognito mode. So, this article is all about how to enable an extension in Google Chrome’s incognito mode. I hope this article helped you! Please share it with your friends also. If you have any doubts related to this, let us know in the comment box below.