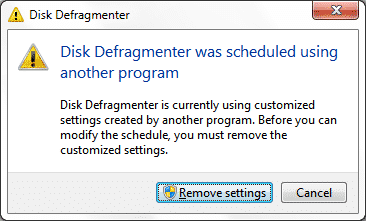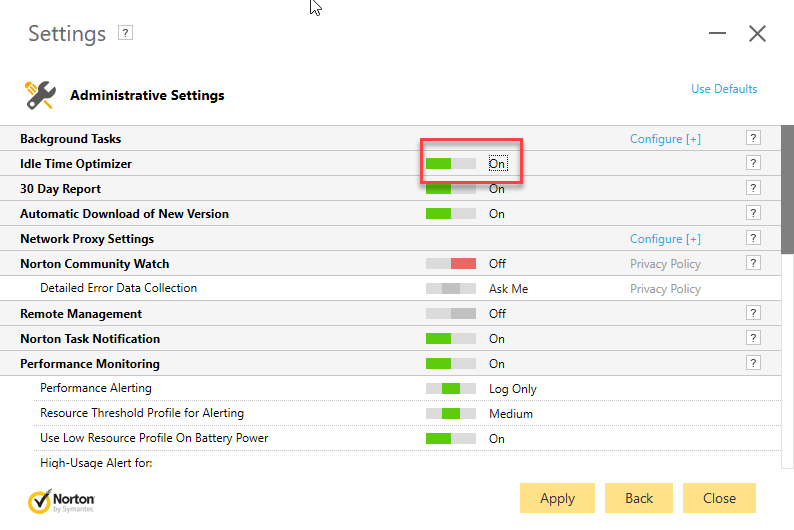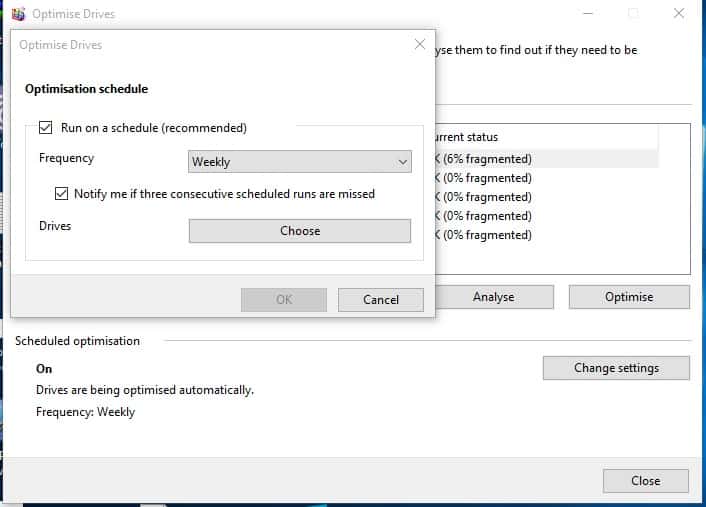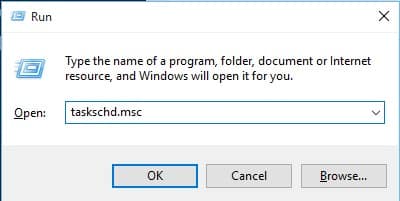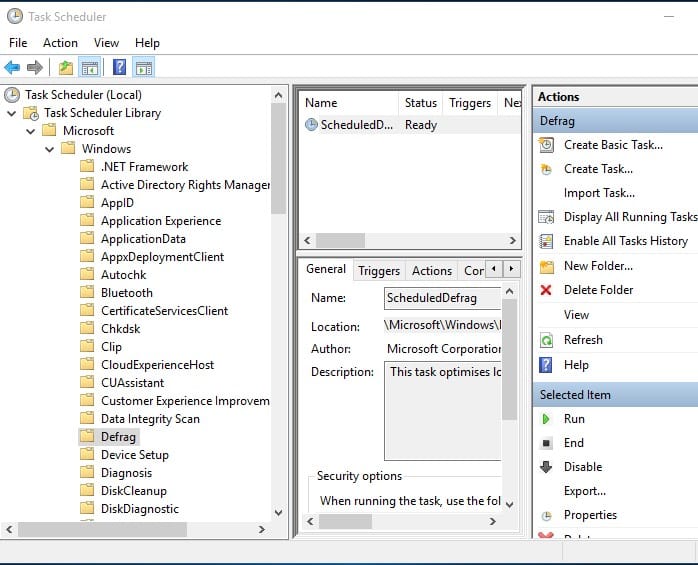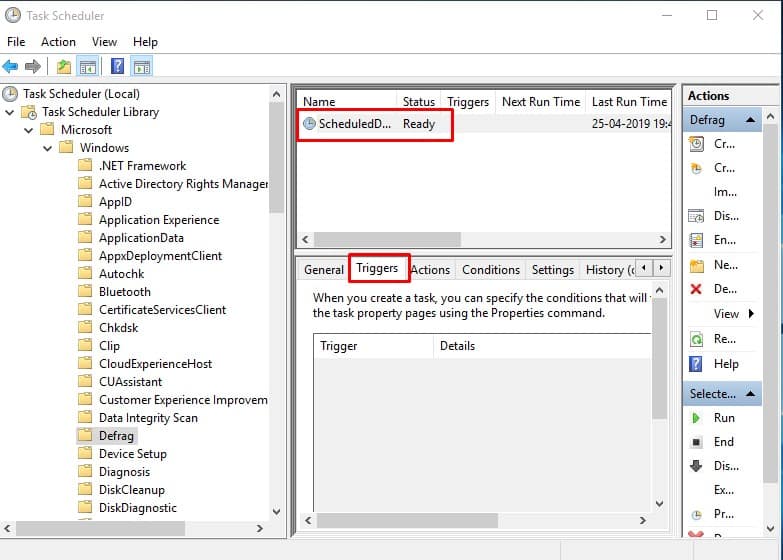Recently, many Windows 10 users have complained that they are getting an error message while running the Disk Defragmenter tool on Windows 10. The error states, “Disk Defragmenter was scheduled using another program”. So, in this article, we will share a few best methods to help you fix the problem.
Best Ways To Fix ‘Disk Defragmenter was scheduled using another program’
It’s worth noting that it’s not a bug or error; it occurs if you have scheduled a disk defragmenter using third-party programs like PC Optimizers, Antivirus, etc. So, let’s explore some of the best methods to fix the Disk Defragmenter was scheduled using another program error message.
1. Click on the ‘Remove Settings’ Option
The error message itself provides an option to remove pre-made settings. So, before making further changes, click on the ‘Remove Settings’ option whenever the error message occurs. When you click on the ‘Remove Settings’ option, it will automatically delete all values in the schedule. However, many users have reported that clicking on the ‘Remove Settings’ option doesn’t fix the problem. So, if it fails to fix the error, follow the next methods.
2. Disabling Disk Defragmenting Applications
As mentioned above, the error message usually occurs when another software has scheduled the Disk Defragmentation. Some third-party software, like Antivirus tools, PC Optimization tools, etc., often has the option to defragment your disk. One example of such software was Norton Antivirus, which has an ‘Idle Time Optimizer’ feature. The feature defragments your boot volume. So, make sure to disable it or eradicate it to fix the ‘Disk defragmenter was scheduled using another program’
3. Schedule Disk Defragmenter Using Its Application
Well, now that you have removed the disk defragmenter schedule from other programs, it’s time to schedule the disk defragmenter using its Application. So, to schedule Disk Defragmenter using its Application, follow some of the simple steps listed below.
First of all, open the Search bar and type in System Tools.
Now, under the System Tools, you need to select Disk Defragmenter.
In the next step, you need to click on Turn on schedule.
Now, enable the Run on a schedule and set the Frequency and Day. That’s it! This is how you can schedule a disk defragmenter on Windows 10 computer.
4. Schedule Using Task Scheduler
If you still get the error message while scheduling Disk Defragmenter, then you can use the Task Scheduler. Users need to modify the Defrag settings to schedule the utility. Follow some simple steps below to schedule Disk Defragmenter using Task Scheduler.
First of all, Press Windows Key + R, and on the RUN dialog box, type in taskschd.msc.
Now, you will see the Task Scheduler utility; head to the Task Scheduler Library > Microsoft > Windows > Defrag. Double-click on the Task to change the triggers. If it’s disabled right click on it and select ‘Enable‘
Now head to the Triggers tab and click on ‘New‘ to create new triggers. You can force the disk defragmenter to run on a schedule.
So, these are the 4 best methods to fix ‘Disk defragmenter was scheduled using another program’. If you know of any other way to fix the error, let us know in the comment box below.