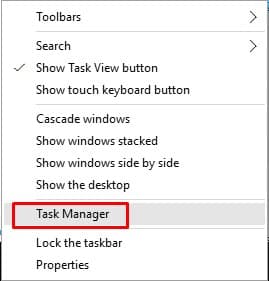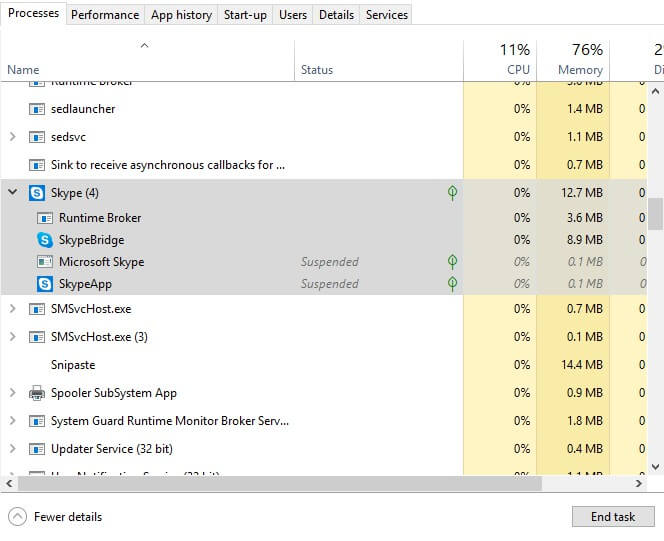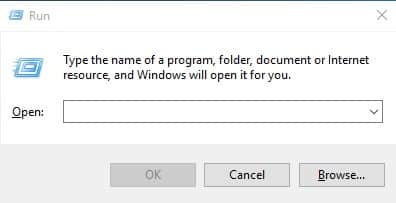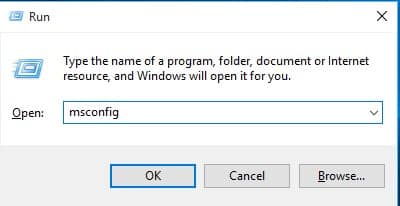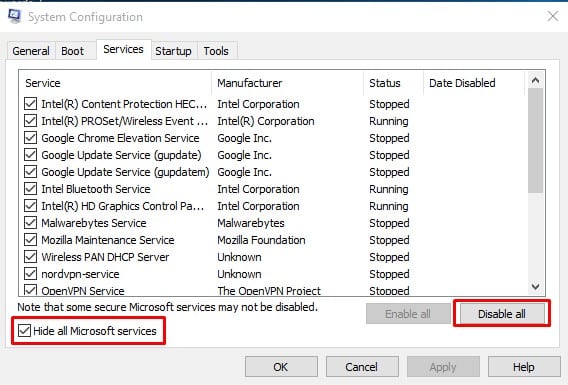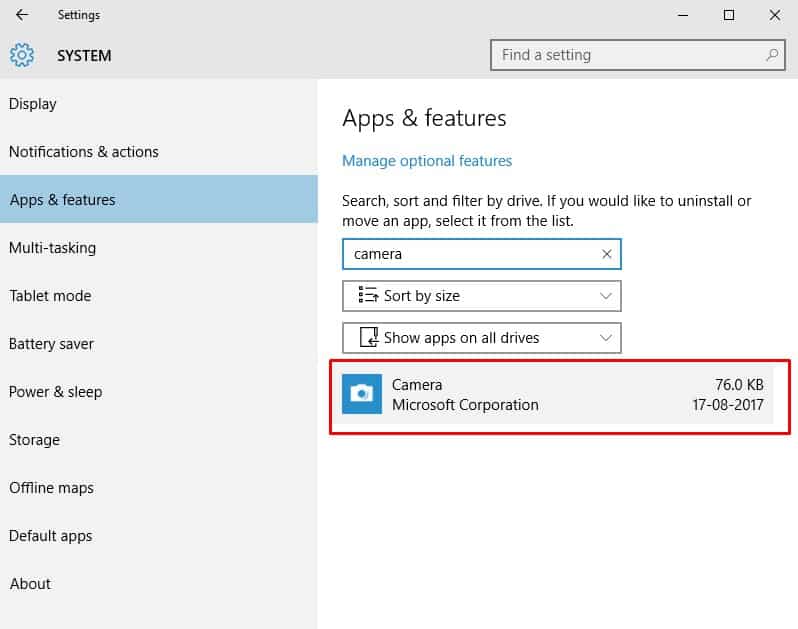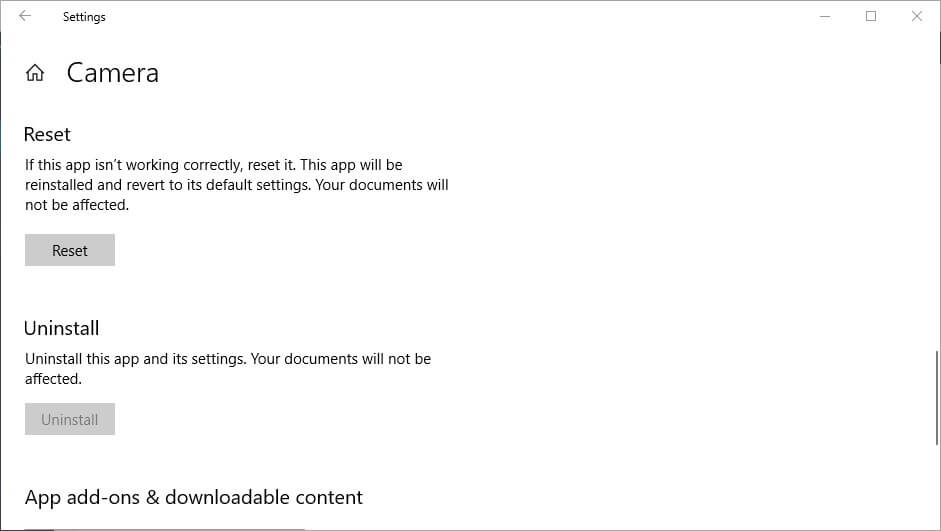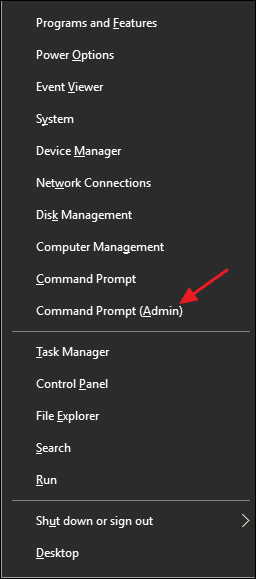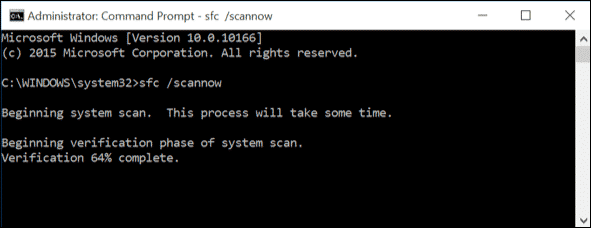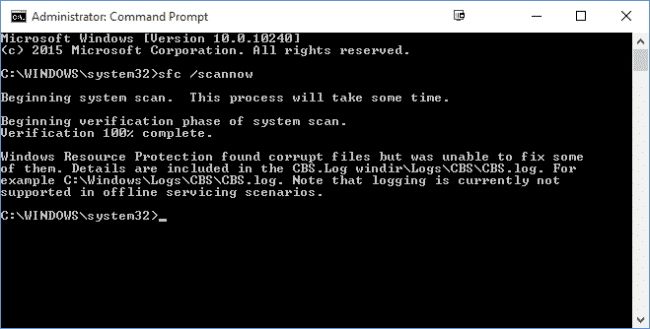The error message usually occurs while accessing the webcam through Windows 10’s camera app. The error message further states, “Close other apps.. It looks like another app is already using the camera. If you need it, here’s the error code 0xA00F4243”.
Ways To Fix Webcam Error Code 0xa00f4243 On Windows 10
The error message usually restricts users from utilizing the webcam. So, if you are also getting the 0xa00f4243 error message while using the webcam, then here we have shared a few best methods to fix the Webcam error code 0xa00f4243. So, let’s check how to fix webcam error code 0xa00f4243 from Windows 10.
1. Close Camera Apps with Task Manager
If we take a brief look at the error message, it states, “Close Other Apps. It looks like another app is using a camera already. If you need it, here’s the error code: 0xA00F4243(0xC00D3704)” So, if you are getting the error message, then you need to check whether any other apps are using the webcam at the same time. Here’s what you need to do.
First, right-click on Windows 10’s taskbar and then click on Task Manager.
You need to click on the Processes tab from the Task Manager and then check for the apps that use the camera, like Skype.
If you find any such apps, you need to right-click on the app and select End Task. That’s it! Now open the webcam app, and everything will work fine.
2. Perform a Clean Boot
The error message ‘0xA00F4243’ can also occur due to conflicting software. Third-Party software often modifies the system files, leading to unexpected errors, including webcam error code 0xA00F4243. So, in this method, we need to perform a clean boot to Windows 10 to check whether the error persists.
First, press Windows Key + R on your keyboard. This will open up the RUN dialog box.
On the run dialog box, enter msconfig and press Enter.
Now head to the Services tab, click on Hide all Microsoft services, and disable the remaining ones.
That’s it! Once done, restart your computer to clean boot into Windows 10. This method will probably fix the computer’s Webcam error ‘0xA00F4243’.
3. Reset the Camera App
Sometimes the Webcam error code 0xA00F4243 also occurs due to app problems. You might have an outdated camera app, or the file settings might have been corrupted. So, in this method, we need to reset the Camera app to fix the error code 0xA00F4243 from Windows 10.
First, search for ‘Apps’ on the Windows 10 search box. Open the Apps & Features from the list.
In the next step, you need to select Apps & Features
On the list of installed apps, find ‘Camera’ and then click on Advanced Option
On the next page, you need to click the Reset button.
That’s it! This is how you can fix webcam error code 0xA00F4243 from Windows 10 computer.
4. Check Antivirus Tools
Some popular security tools like Node32, Kaspersky, AVG, and several other security software often stop the camera app from being accessed. The security software blocks camera access due to a wide range of security reasons. So, if you are using any security software on your computer, it’s recommended to disable it and check whether the Error Code 0xa00f4243 still appears. If it does, enable the security software again.
5. Run the SFC Command
Well, corrupted system files also trigger the Camera Error Code 0xa00f4243. Users must scan and fix corrupted system files using the System File Checker utility. So, follow some of the simple steps below to run the SFC command on Windows 10.
First of all, right-click on the Start button and then select the option Command Prompt (Admin)
Now, on the Command Prompt Window, enter the command sfc /scannow and hit Enter.
If you find an error like ‘Windows Resource protection found corrupt files….’, run the command in safe mode.
That’s it! This is how you can fix Camera Error Code 0xa00f4243 by running the System File Checker utility. So, these are the best methods to fix the webcam error code 0xA00F4243 from Windows 10 computers. If you know of any other method to fix the error message, let us know in the comment box below.