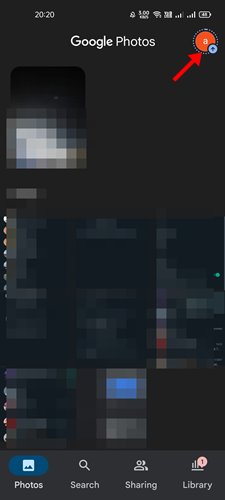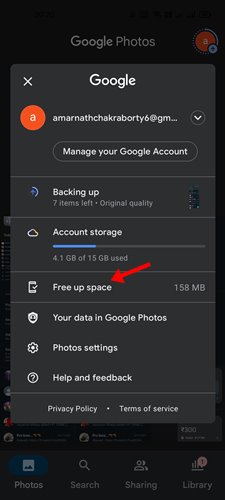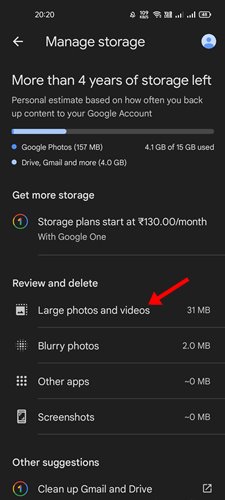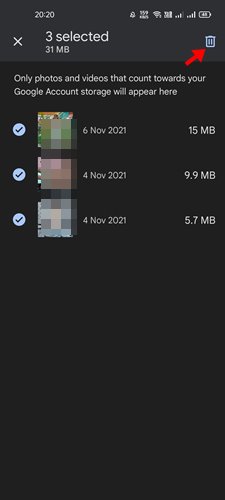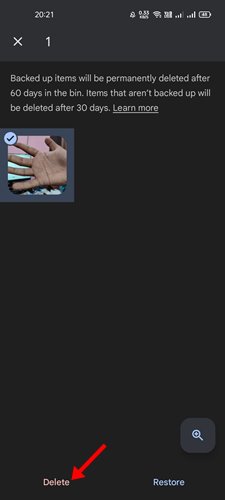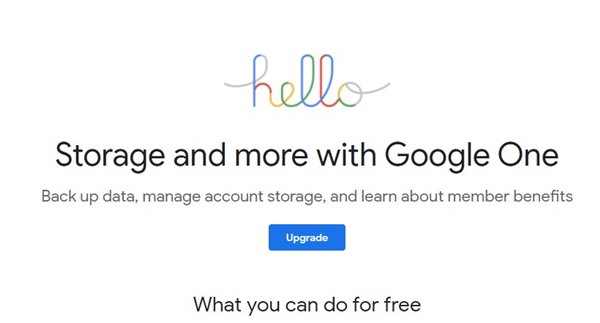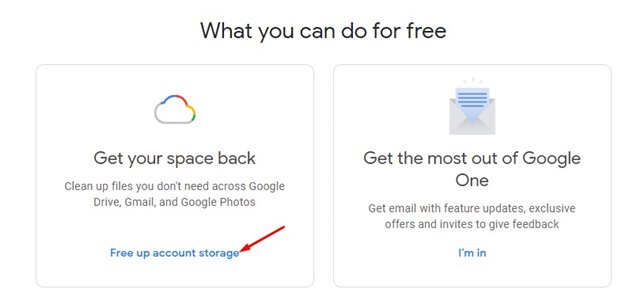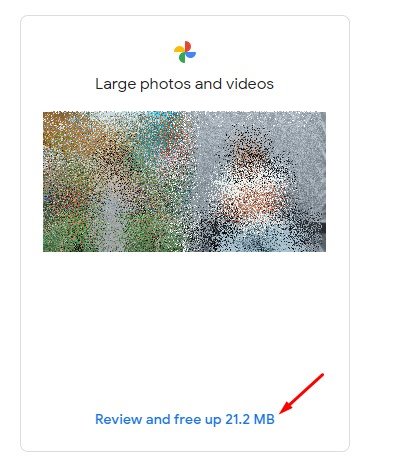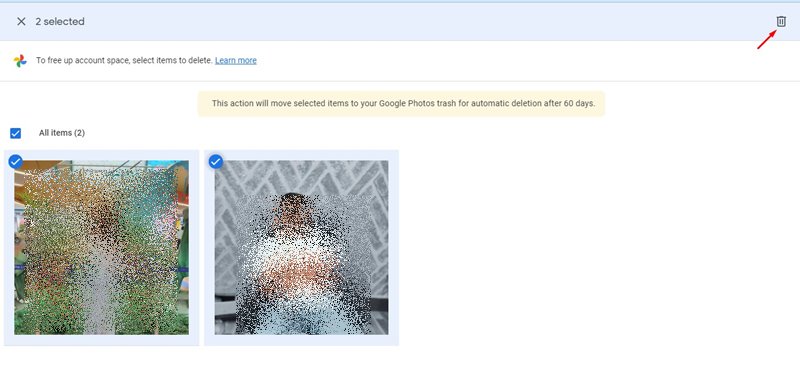Within that 15GB storage, users can store photos, videos, emails, etc., to Google’s cloud services. However, since Google no longer offers free unlimited storage, managing your photos & videos becomes the most important thing. To manage the storage consumed by Photos and Videos, Google now offers a new storage management tool. The new Storage management tool from Google allows you to find and delete unwanted media from Google Photos. Also read: How to Backup Photos to Google Photos On PC
2 Methods to Free up Space in Google Photos (Android & Desktop)
So, if you are looking for ways to free up space on Google Photos, you have landed on the right page. In this article, we will share a step-by-step guide on freeing up storage space on Google Photos. Let’s check out.
1. Using Storage Management tool on Mobile
On this method, we are going to use an Android device to clean photos on Google Photos. Here’s what you need to do.
First of all, open Google Photos on your Android and tap on your profile picture.
On the Account settings page, tap on the Free Up Space option as shown below.
The Storage Management Tool will now display lots of options. You can delete photos and videos based on file size, blurry photos, screenshots, etc.
Select the photos you want to delete and tap on the trash icon located at the upper right corner.
Now, visit the Trash section of Google Photos, select the image and tap on the Delete button to permanently delete the files.
That’s it! You are done. This is how you can free up space in Google Photos on Android.
2. Using Google One Storage Management Tool
Even if you are not using Google One Services, you can utilize the free storage management tool offered by the service. Here’s what you need to do.
First of all, open your favorite web browser and open this webpage.
On the landing page, click on the Free up Account Storage option.
Now scroll down and find the Large photos and videos section. Click on the Review and free up option next to it.
Next, select the items you no longer need and click on the trash icon to free up storage space.
Once done, move to the Trash section and click on the Empty Trash to permanently delete the files. That’s it! You are done. This is how you can use the Google One storage management tool to free up space in Google Photos. So, this guide is all about how to free up storage space in Google Photos. I hope this article helped you! Please share it with your friends also. If you have any doubts related to this, let us know in the comment box below.