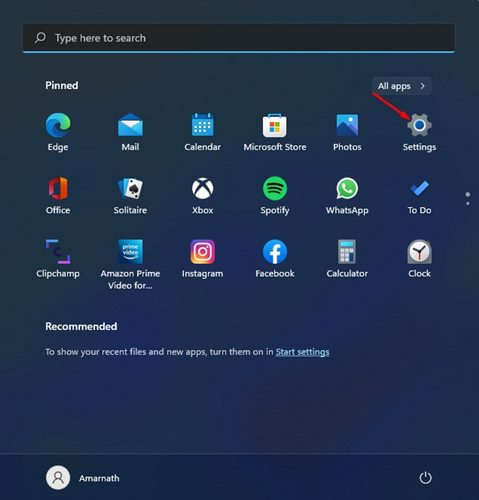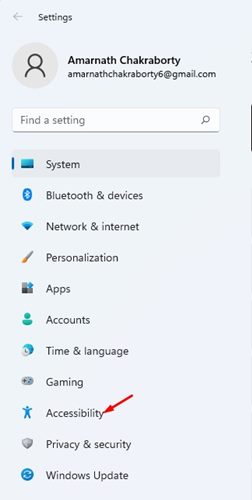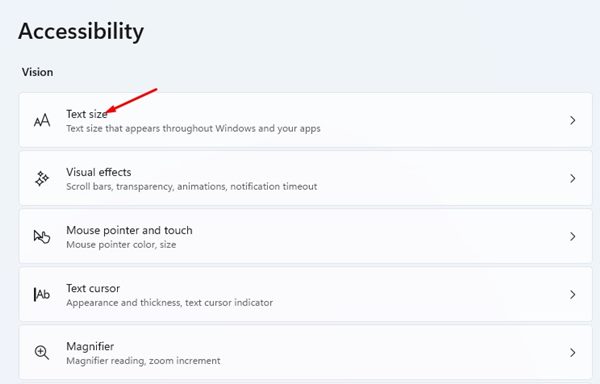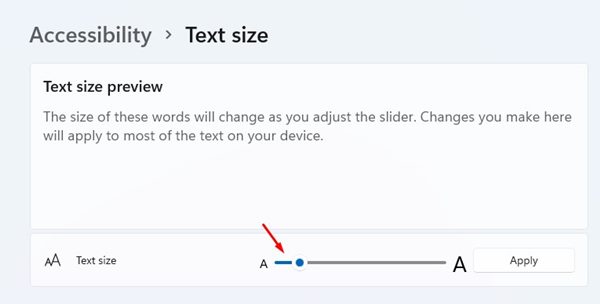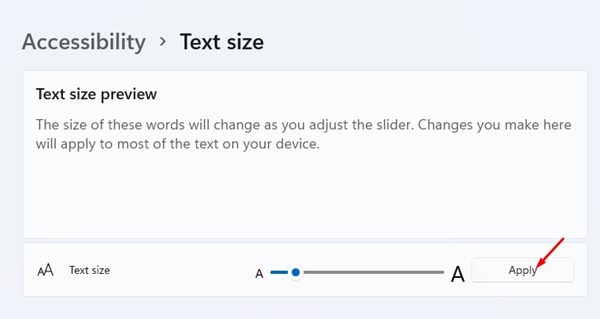You get the option to change the time/date format, change themes, change folder colors, and more. Changing the text size is also possible on Windows 11, and that’s too without installing any third-party app.
Steps to Increase & Decrease the Text Size in Windows 11
So, if you are unsatisfied with the text size on Windows 11, or you cannot read the text clearly, you might find this article very helpful. In this article, we will share a step-by-step guide on how to change the text size on Windows 11. Let’s check out.
First of all, click on the Windows 11 Start Button and select Settings.
On the Settings app, click on the Accessibility option as shown below.
Click on the Text Size option on the right pane, as shown in the screenshot below.
On the next page, you will be able to adjust the text size.
You need to use the text size slider to increase or decrease the text size on the screen.
The text size preview box on the top shows how your new text size would look.
When you are satisfied with the text size, click the Apply button.
Now, open your File Explorer, you will find the new text size applied everywhere. That’s it! You are done. This is how you can change the text size on Windows 11 operating system.
2. How to Fix Blurry Apps & Text
If you are facing problems like Blurry texts in apps, you might need to follow a few other methods to resolve the issue. We have shared a detailed guide on fixing blurry apps and text on Windows 11. You need to go through the post and implement all the methods to fix the problem. Windows 11 is indeed a great desktop operating system for customization. Adjusting text size is an accessibility feature that might help lots of users. I hope this article helped you! Please share it with your friends also. If you have any doubts related to this, let us know in the comment box below.