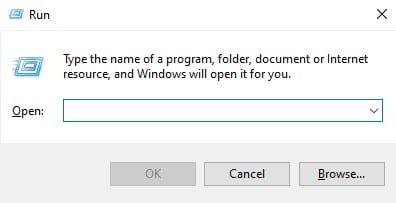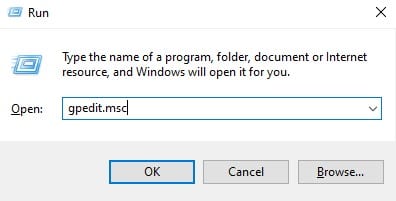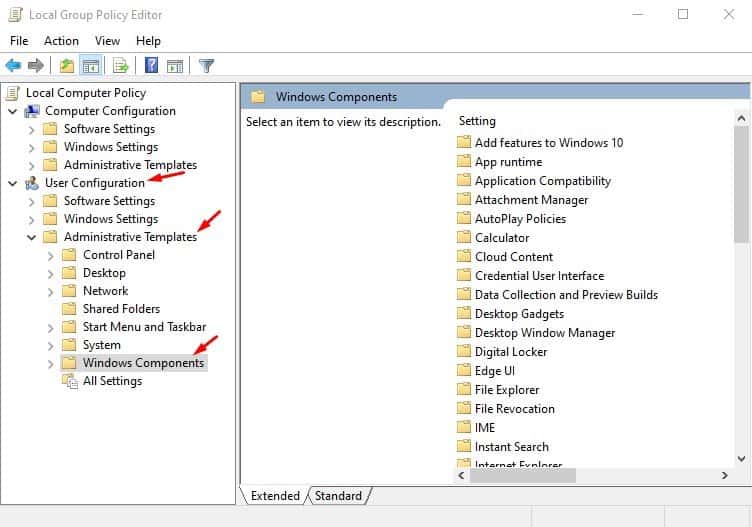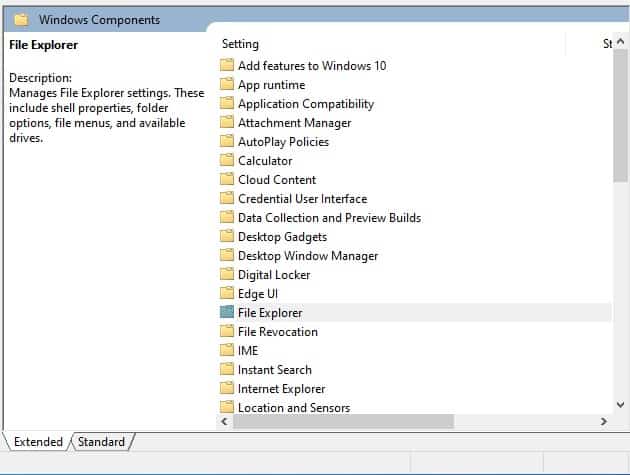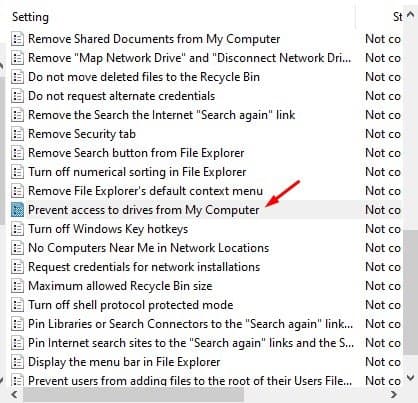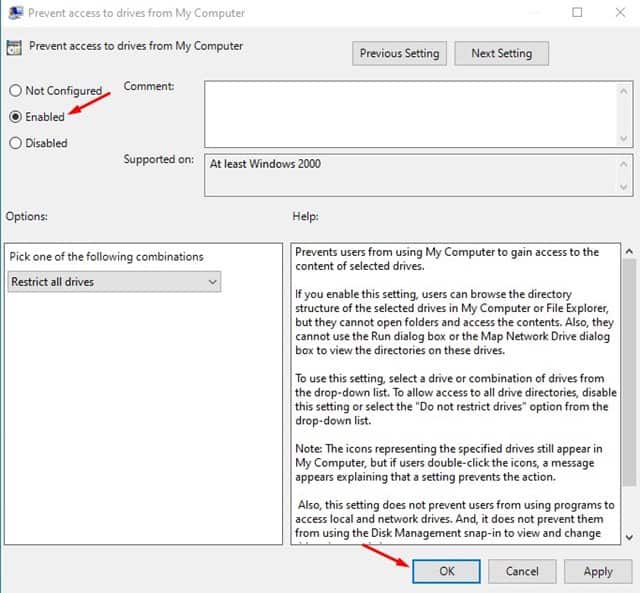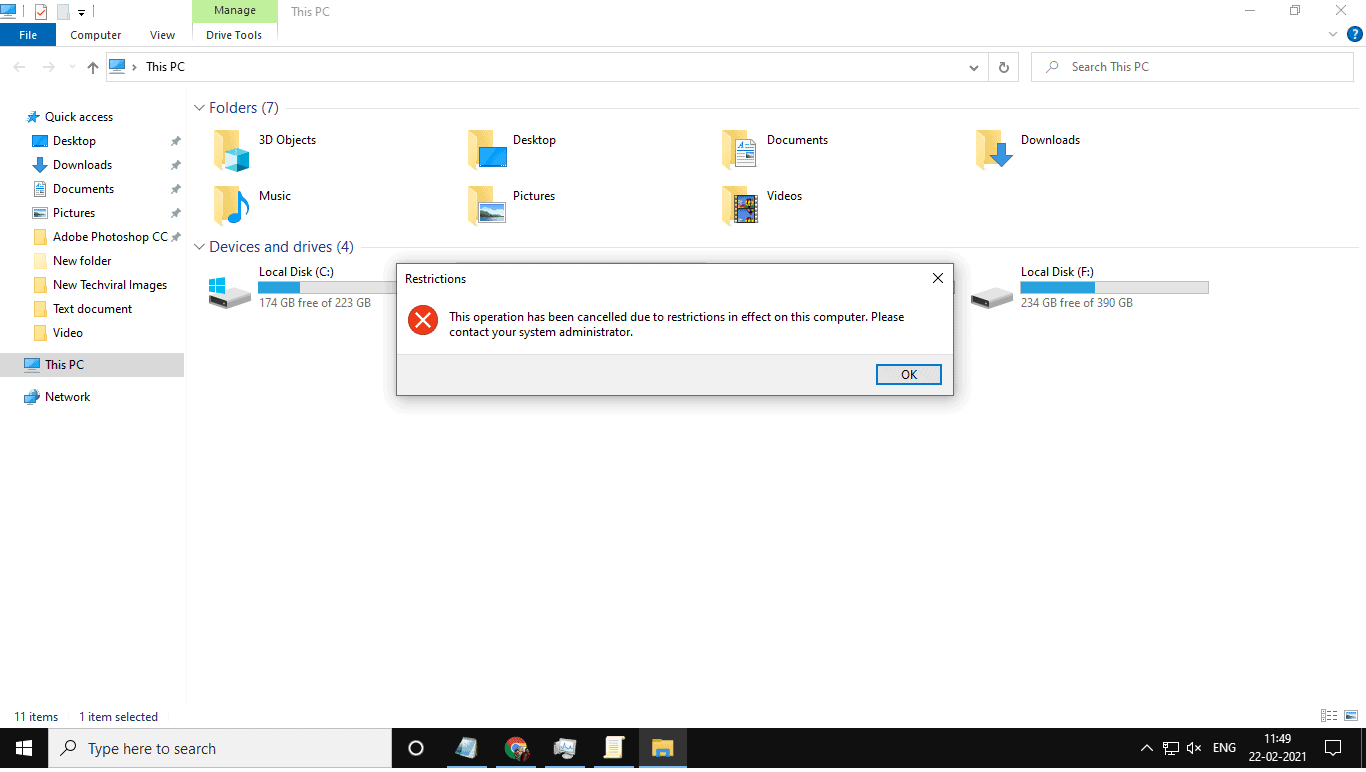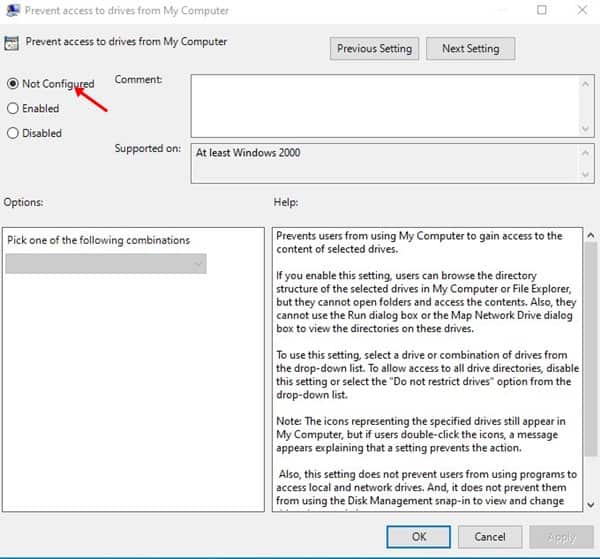If other users use your PC at home, you would not want them to access your personal files stored on specific drives. Microsoft’s Windows 10 doesn’t offer any direct settings to restrict hard drive access to local accounts, but it can be done. Also Read: 10 Best Websites That Can Replace Your PC Software in Windows 10
How to Prevent Access to Hard Disk Drives On Windows 10
So, if you want to restrict hard drive access to local accounts on Windows 10, you need to rely on the Group Policy Editor. This process is a little complicated, but it gets the task done. Below, we have shared a detailed guide on restricting hard drive access to local accounts on Windows 10. Let’s check out. Important: Make sure to follow the steps carefully. Or else, you will end by restricting hard drive access to all accounts. Step 1. First of all, press Windows Key + R on your keyboard to open the RUN dialog box.
Step 2. On the RUN dialog box, enter ‘gpedit.msc’ and hit the Enter button.
Step 3. This will open the Local Group Policy Editor. Step 4. Now you need to navigate to the User Configuration > Administrative Templates > Windows Components.
Step 5. Under the ‘Windows Components’, search for the option ‘File Explorer’ and open it.
Step 6. On the Right pane, double click on the ‘Prevent access to drives from My Computer.’
Step 7. Now select ‘Enabled’ and choose ‘Restrict all drives’ from the drop-down menu. Once done, click on the ‘Ok’ button.
Step 8. Now switch to another user account and open the hard drive. You will get an error message.
Step 9. To allow hard drive access, select ‘Not Configured’ on Step no. 7 and click on the ‘Ok’ button.
That’s it! You are done. This is how you Prevent access to drives from My Computer in Windows 10. This article is all about how to prevent access to drives from My Computer on Windows 10. I hope this article helped you! Please share it with your friends also. If you have any doubts related to this, let us know in the comment box below.